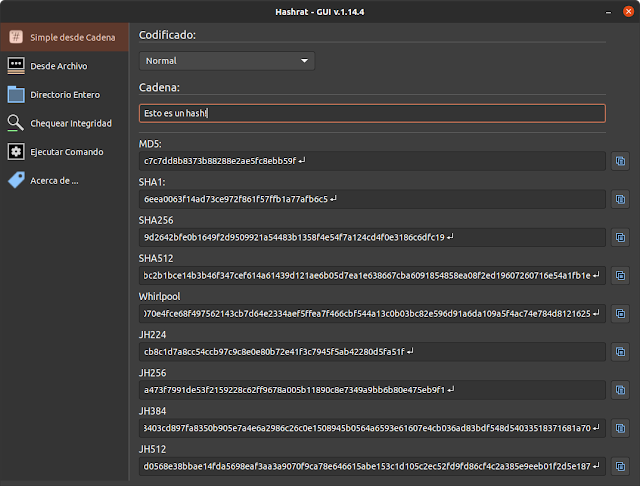Desde hace bastante tiempo tenía unos parlantes AIWA de un equipo de audio estropeado que finalmente fue descartado. Hace poco se me ocurrió la idea de ver si podía transformar/adaptar uno de los parlantes (el otro tiene roto el bafle) en un parlante Bluetooth de buena potencia/calidad.
Empecé probando el parlante en un equipo existente para comprobar que funcionase y por suerte así lo hizo. No tengo manera de evaluar objetivamente al mismo pero la calidad del audio me pareció excelente.
El próximo paso fue investigar qué componentes necesitaría, en principio requeriría:
- Un módulo amplificador mono. El modelo que indicaba el parlante no me brindó mucha información, más que la de afirmar que era de 80W.
- Un módulo receptor de audio bluetooth.
En cada caso fui probando los componentes, cada uno con su propia fuente de energía. Las fotos que ven son el producto final.
Con respecto al amplificador me decidí por un Módulo Amplificador de Audio Mono 60w Clase D Tpa3118
| Características: | |||
|---|---|---|---|
| Circuito Integrado: | TPA3118 | ||
| Rango de tensión: | DC8-24V | ||
| Potencia de salida: | 60 W máx. | ||
| Número de canales: | 1 (MONO) |
Como fuente para el amplificador utilicé una fuente de una vieja netbook que según sus especificaciones proveía 19.5v / 2.4 amperios.
Con estas características me pareció que la fuente iba a ser suficiente.
Corté el conector y soldé los cables al amplificador. Con ayuda de un multímetro identifiqué los polos +/-.
Con respecto al módulo receptor de audio BT me decidí por el siguiente: Módulo Placa Receptor Bluetooth Sin Pérdidas Estéreo 5v Mp3 .
| Características: | |
|---|---|
| Fuente de alimentación: | 3.7 - 5v |
| Distancia de transmisión: | 15 metros |
| Bluetooth version: | 4.1 |
| Voltaje de operación: | Soporte de alimentación de 5 voltios |
| Distancia de transmisión: | 15 mts. |
Para probar el módulo lo alimenté utilizando un cargador común de celular (creo que era de un antiguo Motorola que tenía por ahí guardado). Le corté la terminal USB y soldé los cables a la placa (como se ve en la imagen el módulo puede ser alimentado con un USB pero el conector que tenía no era el mismo).
Me aseguré que el cargador no sea de los de carga rápida, dado que esos entregan 9v y no 5v como requiere el módulo.
Aclaración: Las características arriba mencionadas corresponden a los datos proporcionados por el vendedor. En mi caso adquirí los módulos a través de Mercado Libre.
Del receptor BT saqué tres cables:
- El GND conectado al “-“ del amplificador
- Y los canales derecho/izquierdo (left/right) los uní y los conecté a la terminal positiva (“+”)
El primer intento fue más o menos un éxito. Tuve que desoldar y volver a soldar los cables entre los módulos, por alguna razón el volumen era muy bajo y el audio tenía mucho ruido. Pero tras solucionar este problema el resultado fue excelente, la potencia del audio y la claridad del mismo no dejaron nada que desear.
Una vez que me aseguré que todo funcionara bien empezó la tarea de ver como seguir, necesitaba poder:- Buscar una nueva fuente para el receptor BT, ya que hasta el momento venía utilizando una fuente para cada módulo.
- Agregar al parlante algún interruptor de encendido/apagado.
| Características: | |
|---|---|
| Voltaje de entrada: | 50-270V AC |
| Voltaje de salida: | 5V DC (± 0.3V) |
| Corriente de salida: | 700 ma |
| Potencia de salida: | 3.5W |
| Protecciones: | Corto circuito / Sobretensión / Sobre corriente / Temperatura |
Reemplacé el cargador que alimentaba el módulo receptor BT con la fuente switching step down.
A partir de acá fue ir cableando todo con cuidado. Utilicé una bornera para unir la entrada de 220v con las salidas. Unifiqué la entrada de ambas fuentes en una sola terminal de la bornera y en el otro extremo armé un cable común y corriente con su respectivo conector macho (pueden pedirlo en cualquier casa de iluminación por ejemplo, con el largo que quieran).
También agregué un switch que conecté a la línea que va directamente a los 220V, lo que permite el encendido/apagado de todo el conjunto.El último paso consistió en ir ubicando todos los componentes; utilicé pegamento térmico para asegurarlos detrás del parlante. Con el pegamento aseguré también la bornera y todos los cables (para evitar que tirones estropearan alguna conexión).
Es convenientes encontrar alguna manera de proteger los módulos.
Recordar que la fuente que alimenta al receptor BT recibe 220V AC por lo cual es conveniente que encentren alguna forma de aislar los componentes por seguridad.
En mi caso tenía una cajita de acrílico con bordes de madera que utilicé para contener todos los módulos. También utilicé el pegamento sobre todas las conexiones para asegurarlas y sobre la bornera para aislar bien las líneas de 220v.
Sé que el resultado podría ser mucho más prolijo y estéticamente agradable pero fue así como salió ¯_(ツ)_/¯ de frente el parlante se ve impecable por lo menos :).
Lamentablemente ni la potencia ni la claridad del audio se aprecian bien en el video.
Debo decir que lo vengo utilizando desde hace un tiempo, y a riesgo de repetirme el resultado superó por mucho mis expectativas. Lo vuelvo a repetir, la calidad de audio es excelente, tanto los agudos como los bajos se escuchan perfecto. Y la potencia de sonido es más que suficiente para cualquier ocasión, pienso que un amplificador de más potencia podría estropear el parlante. Me hubiera gustado que el otro parlante no hubiera estado estropeado para hacer una versión estéreo (que era mi idea original).
Espero les haya interesado este proyecto, también espero haber sido claro relatando todos los pasos que fui realizando para que cualquiera pueda hacerlo. Si tienen algún parlante tirado por ahí les recomiendo probarlo. Los componentes (módulos) no son caros y todo el resto puede conseguirse en cualquier casa de iluminación.
Cualquier duda, consejo o comentario, por favor no duden en escribir abajo.
Saludos!